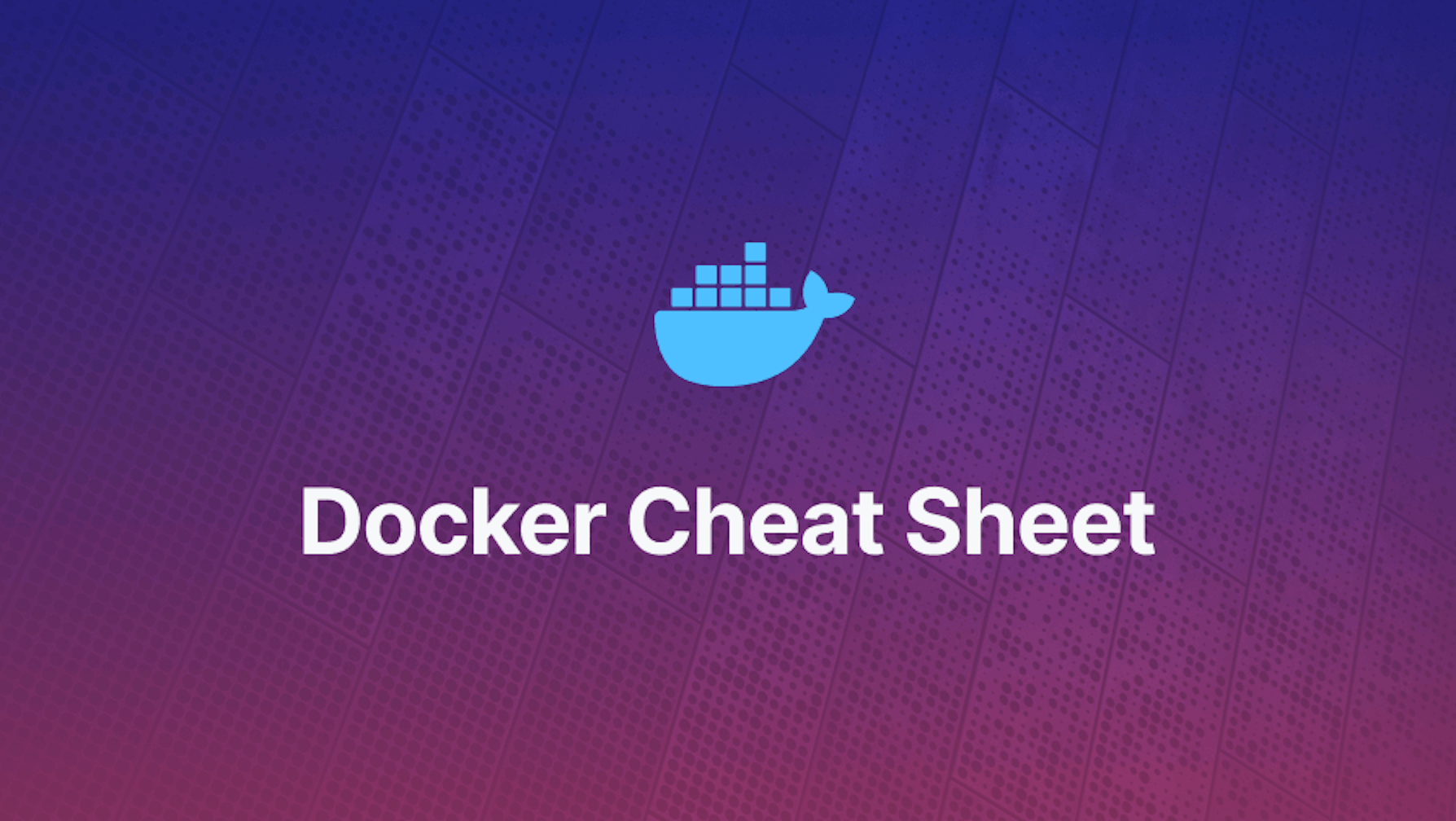Introduction
This article will serve us a quick cheat sheet for developers using dockers in their applications. All the major commands related to networking, containers, volumes, images will be discussed along with the sample output for each command. You should bookmark this article as quick guide for Docker common commands which are part of every developer's routine. Let's get started.
Setting Up and Configuring Docker
Installation
The command to install Docker varies depending on your operating system. For instance, on Ubuntu, you'd use sudo apt-get install docker-ce. On CentOS, it would be sudo yum install docker. For windows, you can use Docker desktop.
Expert Tip: You will need to have user permissions to execute Docker commands or the use of sudo in environments where the user is not part of the docker group.
Version Check
To verify your Docker installation and check its version, run docker --version. You should see something like this: Docker version 20.10.5, build 55c4c88.
Working with Docker Images
Searching for Images
To search Docker Hub for images, use docker search <image-name>. For example, docker search ubuntu will return a list of available Ubuntu images.
$ docker search ubuntu
NAME DESCRIPTION STARS OFFICIAL AUTOMATED
ubuntu Ubuntu is a Debian-based Linux operating sys… 11486 [OK]
dorowu/ubuntu-desktop-lxde-vnc Docker image to provide HTML5 VNC interface … 438 [OK]
rastasheep/ubuntu-sshd Dockerized SSH service, built on top of offi… 246 [OK]
consol/ubuntu-xfce-vnc Ubuntu container with "headless" VNC session… 240 [OK]
Pulling an Image
To download an image from Docker Hub, use docker pull <image-name>. For instance, docker pull ubuntu will download the latest Ubuntu image. You’ll see the download progress and a message when it’s complete.
$ docker pull ubuntu
Using default tag: latest
latest: Pulling from library/ubuntu
Digest: sha256:adf73ca014822ad8237623d388cedf4d5346aa72c270c5acc01431cc93e18e2ba
Status: Downloaded newer image for ubuntu:latest
docker.io/library/ubuntu:latest
Listing Images
To display all images downloaded on your system, run docker images. This will display a list of all images, along with their repository, tag, ID, creation date, and size. For example, after pulling the Ubuntu image, running docker images might show something like this:
$ docker images
REPOSITORY TAG IMAGE ID CREATED SIZE
ubuntu latest 4e5021d210f6 2 weeks ago 64.2MB
Removing an Image
To delete an image from your local storage, use docker rmi <image-name>. For example, docker rmi ubuntu will remove the Ubuntu image. You’ll get a confirmation message once it’s removed.
$ docker rmi ubuntu
Untagged: ubuntu:latest
Untagged: ubuntu@sha256:adf73ca014822ad8237623d388cedf4d5346aa72c270c5acc01431cc93e18e2ba
Deleted: sha256:4e5021d210f6a5119055cfb8e6c5e34be10e23a3db291c6a695f2c9cc40a8a66
Deleted: sha256:0b1edfbffd27c935a66664f7a4e3b25c2fc8a5739fa5e640b1768b129a2f60a9
Deleted: sha256:ba3557a56b150f9b813f9d02274d62914fd8fce120dd374d9ee17b87cf1a783d
Deleted: sha256:5bd56d818842930a650377334a15b6e2050f593e15a478c5b44976c2e59e293b
Deleted: sha256:22e2898808471c9a3a8ba9f9f8d7e0228303cf3a7c3a0a0898d55c6a50cbb8e6
Managing Containers
Running a Container
To start a new container from an image, use docker run <options> <image-name>. For example, docker run -d -p 80:80 nginx will start a new container from the nginx image in detached mode and map port 80 of the container to port 80 of the host.
$ docker run -d -p 80:80 nginx
Unable to find image 'nginx:latest' locally
latest: Pulling from library/nginx
Digest: sha256:23b4dcdf0d34d4a129755fc6f52e1c6e23bb34ea011b315d87e193033bcd1b68
Status: Downloaded newer image for nginx:latest
d9a23308c7d2e5c0aadd7813de3c5b7a3c3a7a2b2b1bbe1a3ab3e6f6e0a2e020
Listing Running Containers
To view all active containers, run docker ps. This will display a list of running containers along with their ID, image, command, creation time, status, ports, and names.
$ docker ps
CONTAINER ID IMAGE COMMAND CREATED STATUS PORTS NAMES
d9a23308c7d2 nginx "/docker-entrypoint.…" 36 seconds ago Up 35 seconds 0.0.0.0:80->80/tcp, :::80->80/tcp serene_leavitt
Listing All Containers
To include inactive containers in the list, use docker ps -a.
$ docker ps -a
CONTAINER ID IMAGE COMMAND CREATED STATUS PORTS NAMES
d9a23308c7d2 nginx "/docker-entrypoint.…" 36 seconds ago Up 35 seconds 80/tcp serene_leavitt
45a1529327b2 ubuntu "/bin/bash" 2 days ago Exited (0) 2 days ago nostalgic_morse
Stopping a Container
To halt a running container, use docker stop <container-id>. For example, docker stop d9a23308c7d2 will stop the container with the ID d9a23308c7d2.
$ docker stop d9a23308c7d2
d9a23308c7d2
Removing a Container
To delete a container from the system, use docker rm <container-id>. For example, docker rm d9a23308c7d2 will remove the container with the ID d9a23308c7d2.
$ docker rm d9a23308c7d2
d9a23308c7d2
Docker Networking
Listing Networks
To display all Docker networks, use docker network ls. This will show a list of networks along with their ID, name, and driver.
$ docker network ls
NETWORK ID NAME DRIVER SCOPE
7fca4eb8c647 bridge bridge local
9f904ee27bf5 host host local
cf03ee007fb4 none null local
Inspecting a Network
To view detailed information about a network, use docker network inspect <network-name>. This will return a JSON formatted details of the network.
$ docker network inspect bridge
[
{
"Name": "bridge",
"Id": "7fca4eb8c647e57e9d46c32714271e0c3fa6ed54945f675632e65b2ff97d4e6a",
"Created": "2021-02-18T20:46:38.3253083Z",
"Scope": "local",
"Driver": "bridge",
"EnableIPv6": false,
"IPAM": {
"Driver": "default",
"Options": null,
"Config": [
{
"Subnet": "172.17.0.0/16",
"Gateway": "172.17.0.1"
}
]
},
"Internal": false,
"Attachable": false,
"Ingress": false,
"ConfigFrom": {
"Network": ""
},
"ConfigOnly": false,
"Containers": {},
"Options": {
"com.docker.network.bridge.default_bridge": "true",
"com.docker.network.bridge.enable_icc": "true",
"com.docker.network.bridge.enable_ip_masquerade": "true",
"com.docker.network.bridge.host_binding_ipv4": "0.0.0.0",
"com.docker.network.bridge.name": "docker0",
"com.docker.network.driver.mtu": "1500"
},
"Labels": {}
}
]
Creating a Network
To set up a new network, use docker network create <network-name>. This will return the ID of the newly created network.
$ docker network create my_network
82b1d35f5d92f3a63f9062c2bea2afea2200b627b1c72c8ed835e4c8d80f0a6e
Volumes and Data Management
Creating a Volume
The command to create a volume is quite straightforward. You just need to specify the name of the volume you want to create.
docker volume create my-volume
When you run this command, Docker creates a new volume with the name my-volume. The output of the command will be the name of the volume, which confirms that the volume has been created.
my-volume
Listing Volumes
To display all the volumes that are currently in the system, you can use the docker volume ls command. This command lists all the volumes that Docker has currently registered.
docker volume ls
The output of this command will be a list of all the volumes. Each line will represent a volume and will display the driver used for the volume and the name of the volume.
DRIVER VOLUME NAME
local my-volume
Inspecting a Volume
If you need detailed information about a volume, you can use the docker volume inspect command. This command takes the name of the volume as an argument.
docker volume inspect my-volume
The output of this command is a JSON object that describes the given volume. This includes details such as the location of the volume on the host machine, the labels associated with the volume, and the options that have been set on the volume.
[
{
"CreatedAt": "2024-02-08T09:29:00Z",
"Driver": "local",
"Labels": {},
"Mountpoint": "/var/lib/docker/volumes/my-volume/_data",
"Name": "my-volume",
"Options": {},
"Scope": "local"
}
]
Docker Compose and Dockerfile
Running Docker Compose
To start all services defined in a docker-compose.yml file, you can use the docker-compose up command. This command starts all the services as per the configuration in the docker-compose.yml file.
docker-compose up
The output of this command will be the startup logs of all containers defined in the compose file. It will show the status of each service as it starts up.
Starting db ... done
Starting web ... done
Note that starting with Docker Compose version 1.28.0, the use of docker-compose commands has been deprecated in favor of the docker compose command (without the hyphen) as part of Docker's consolidation of functionality.
Stopping Docker Compose Services
To halt services started with docker-compose up, you can use the docker-compose down command. This command stops all the running services.
docker-compose down
The output of this command will be the status of each service as it shuts down.
Stopping web ... done
Stopping db ... done
Removing web ... done
Removing db ... done
Dockerfile
Building an Image from a Dockerfile
To create an image based on the Dockerfile in the current directory, you can use the docker build command. You need to specify a tag for the image.
docker build -t my-image .
The output of this command will be the status of each step of the build process.
Sending build context to Docker daemon 2.048kB
Step 1/3 : FROM alpine:latest
---> e7d92cdc71fe
Step 2/3 : RUN apk add --no-cache python3 py3-pip
---> Using cache
---> 3cf235f6a938
Successfully built 3cf235f6a938
Successfully tagged my-image:latest
Cleaning Up
Docker provides a command to clean up unused containers, networks, images, and volumes. This is useful to free up system resources.
Removing Unused Docker Objects
To clean up unused Docker objects, you can use the docker system prune command.
docker system prune
The output of this command will be the status of the cleanup process.
Total reclaimed space: 1.24GB
Conclusion
If you have gone through this article, you will not have any issue in most of the Docker commands that are used frequently in daily operations. Whether it is management of images, networking, containers, volumes, etc., this article provides details on each of the important commands along with the example output for your complete understanding. Keep using this guide to increase your productivity and make your containerized application a success.